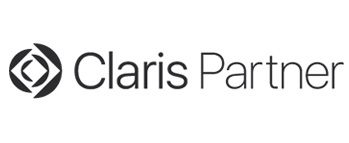FileMakerGOのローカルファイルの追加方法
本日もFileMakerGOの利用方法をご紹介していこうと思います。
前回の記事では、インターネットに繋がった状態から会社のネットワークを経由してiPadからシステムに接続する方法をご紹介しました。
今回は、iPadに直接システムファイルを保存して利用する方法です。
FileMakerGOのローカルファイルの追加
まず、お使いのWindows、MacにiTunesをインストールしてください。FileMakerGOに限らずiPadへのローカルファイルの移動については、iTunesを利用して行うことが多いです。
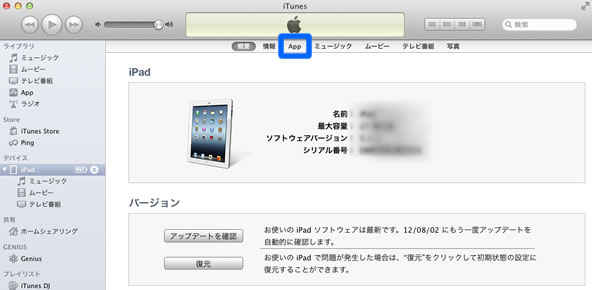
iPadとPCにコネクタを接続すると、図のようにiTunesが立ち上がります。左メニューのiPadを選択し、上メニューバーのAppをクリックします。
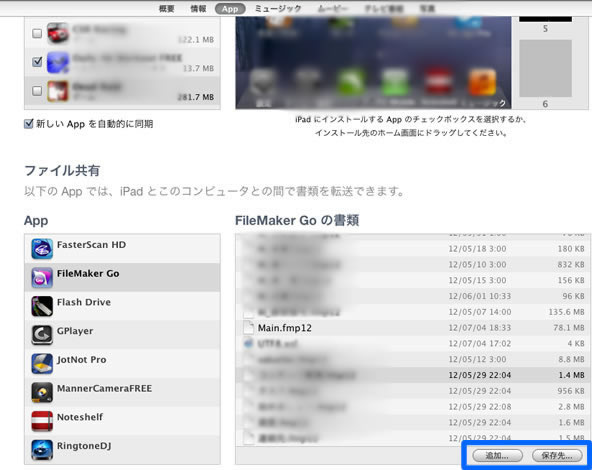
Appをクリックし画面下部に移動すると、左側にアプリ名が表示されています。その中からFileMakerGOアプリを選択し、追加ボタンを押します。
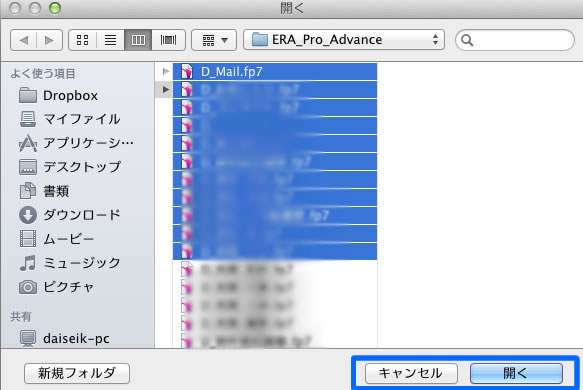
すると、ファイルを選択するダイアログが表示されますので、必要なシステムファイルを選択し開くを押します。
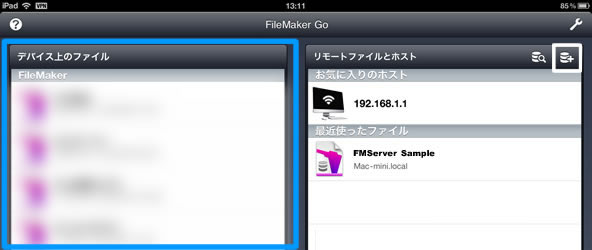
保存した後、コネクタを外し、iPad上でFileMakerGOを立ち上げると、先ほど保存したファイルが左側に保存されています。
あとは、開きたいファイルを選択するだけで、iPad上でFileMakerシステムがご利用頂けます。
このように、WindowsやMACで作られたシステムファイルをローカルファイルとして持ち運ぶことも可能ですので、ネット環境がなくとも大いに活用が可能です。
FileMakerGOとFileMakerProについて
補足になりますが、FileMakerGO自体は優れたユーザーインターフェースとしてご利用いただくもので、開発ツールではございません。そのため、システムファイルを開発するには、FileMakerPro、必要であればFileMakerServerが必要になります。
またインターフェースをPC用とiPad用に分けて用意することで、各デバイスに最適な利用が可能です。
たとえば、PCだとマウスとキーボードがあるので、細かい作業に向いておりますが、iPad上ではなるべく、複雑な入力作業や操作をなくすため、ボタン類を大きくしたり、一覧画面等を大きくご年配の方でも見やすくしたり、必要な画面をiPad用に開発することで、より便利性があがります。
今後も様々な利用方法をお伝えしていきますので、お楽しみください。
それでは今日はこのあたりで。
- カテゴリ:ブログTOP» FileMakerGO