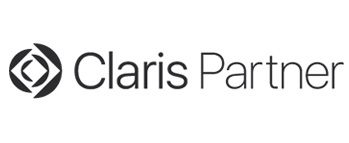FileMakerGOとVPNの設定について
最近iPadとFileMakerGOでシステム利用できないか?とよくお聞きします。今後弊社ブログで様々なiPadとFileMakerGOを利用したシーン別利用方法やこんな使い方が出来る!等々、連載していこうと思います。
今回はFileMakerGOとVPNの設定について、まずは説明したいと思います。
iPadとFileMakerGOの利用シーン
今回は、外部から会社のネットワークに接続し、システムを利用する方法をご紹介いたします。弊社でもよく利用しますが、ビジネス面でもおおいに役立ってくれています。そのあたりは今後ご紹介するとしてまず準備が必要です。
- 外部で接続する場合、3G回線やWifi(公共wifiや高速モバイルネットワーク機器)が必要
- 会社のルーターにVPNアカウントを設定する必要
- 会社サーバーにFileMakerシステムを設置&固定IPが必要。
- iPad側にVPN / FIleMakerGOの設定
上記3点はネットワーク担当、システム担当者にお聞きいただけるとわかると思います。準備できたところで、実際にiPadでVPNの接続からFileMakerGOの設定までご紹介いたします。
iPadのVPN設定方法
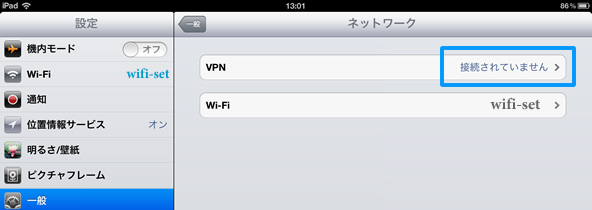
1:図のようにiPadでシステム環境 / 一般 / ネットワーク を開きます。Wifi(もしくは3G)が接続されていることを確認してから、青枠のVPNを欄を押してVPN構成を追加を押してください。
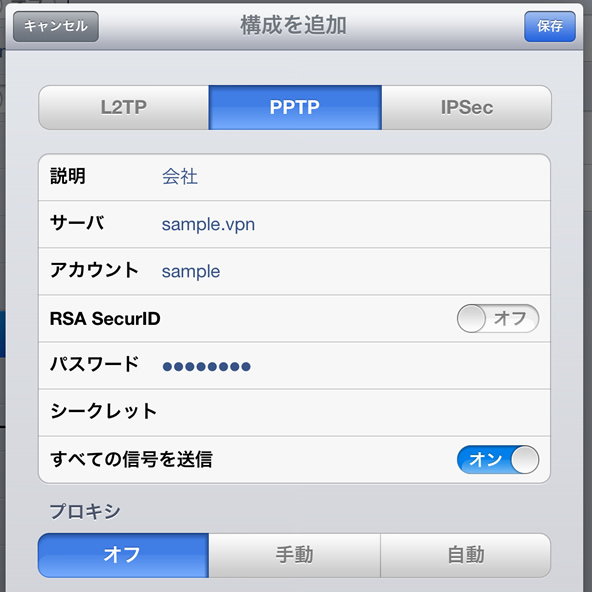
2:すると、VPNの設定画面が出てきますので、会社で教えてもらった御社のVPN情報を入力してください。今回はPPTPを指定しておりますが、ルーターによりIPSecの場合もあるので、ネットワーク担当者にお聞き下さい。
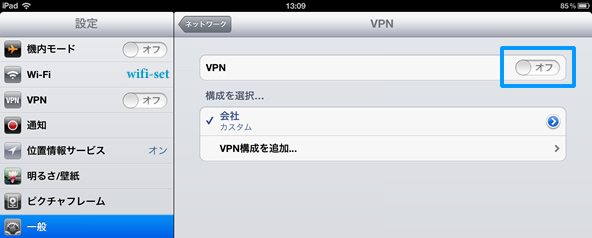
3:設定を終えると、図のように会社のVPNが設定されています。青枠オフを押してみましょう。
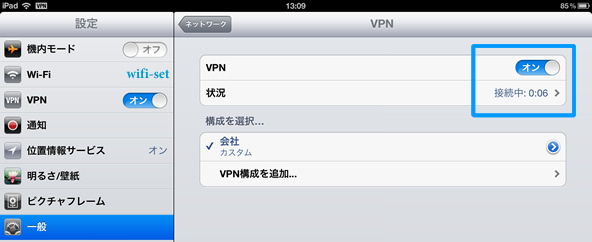
4:青枠オンになると、会社のネットワークに接続完了です。
FileMakerGOの設定方法
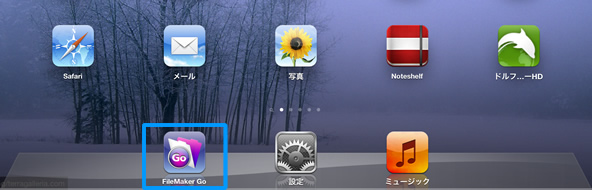
5:次に、App StoreからFIleMakerGOを検索してインストールして下さい。2012年夏現在は、無料になっております。
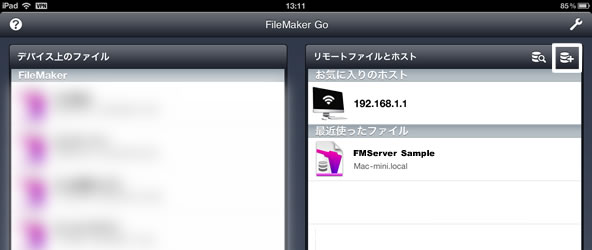
6:FIleMakerGOを起動すると、図のように表示されています。左枠は、iPad自体にシステムを保存した場合の表示枠です。右側は、会社システム等に接続する場合の表示枠です。
iPad自体に保存する方法はまたご説明するとして、今回はVPNに接続した状態で会社システムに接続してみましょう。右上白枠を押してください。
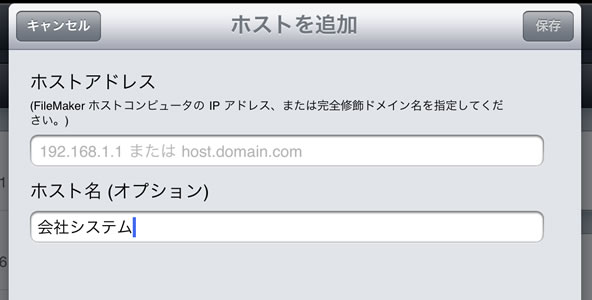
7:すると、サーバーに接続するための入力画面が表示されます。上記のようにIPを設定してみましょう。
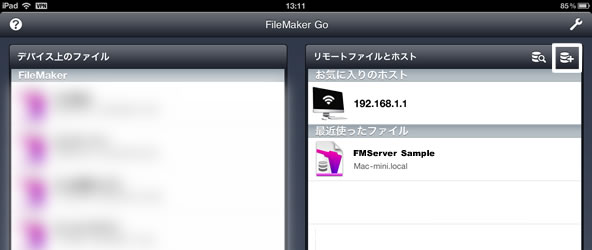
8:これで設定は完了です。お気に入りのホスト欄にサーバーへのアカウントが出来ているはずです。サーバーアカウントをクリックします。

9:システム担当者より伝えられているシステムメインファイルを選択すると、iPad上で会社システムに接続し表示が可能です。
簡単ではございますが、上記がiPadによるVPN接続及びFileMakerGOでのシステム接続方法になります。今後様々なFileMakerGOの利点や使い方、利用シーンを解りやすく説明できればと考えています。
お楽しみに。それでは今回はこのあたりで。
- カテゴリ:ブログTOP» FileMakerGO